Heute möchte ich das Group-Collaboration-Tool Etherpad vorstellen.
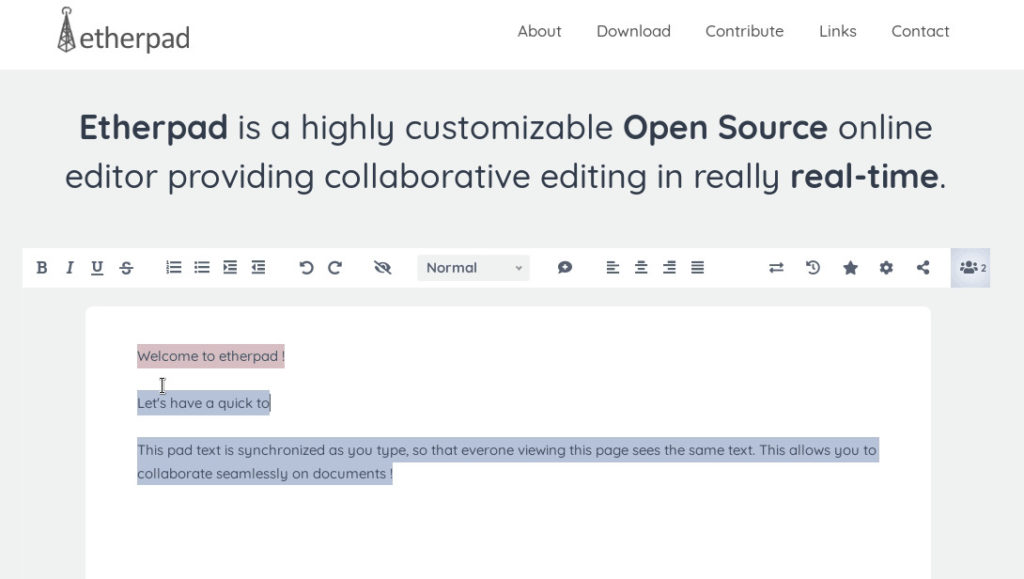
Etherpad ist freie Software und unter der Creative Commons Lizenz CC BY-SA 3.0 verfügbar. Auf der Etherpad Homapage kann die Software heruntergeladen werden, und dort ist auch eine Installationsanleitung zu finden.
Ich selbst nutze Etherpad über RiseUp, das ein öffentlich nutzbares Etherpad anbietet. Darüberhinaus kommt Etherpad in der von meiner Firma chidoo eingesetzten Videokonferenz-Software integriert zum Einsatz.
Die Features von Etherpad
Ich zeige jetzt die Features von Etherpad, so wie du sie über RiseUp nutzen kannst.
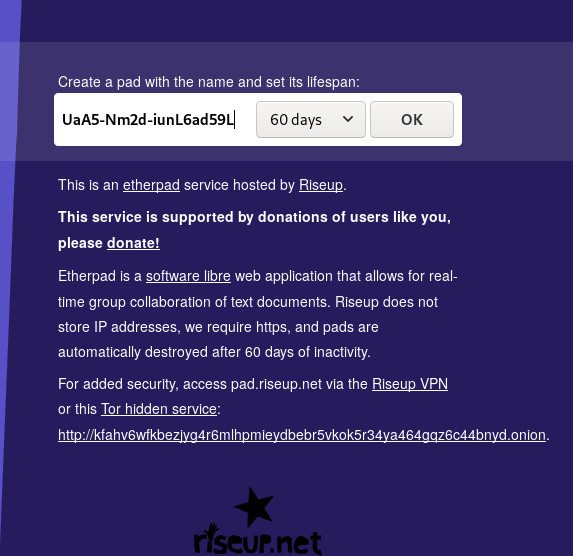
pad.riseup.net
Hierüber wird die Etherpad-Seite aufgerufen, und du kannst dir sofort ein persönliches Pad erstellen. Es muss lediglich ein Name für das Pad vergeben werden, oder der zufällig generierte Name übernommen werden. Als nächstes musst du die Lebensdauer des Pads angeben. Zur Auswahl stehen 1 Tag, 60 Tage oder 1 Jahr. Nach Klick auf OK kann es sofort losgehen.
Das neu gestartete Etherpad startet mit einer Begrüßungs-Nachricht:
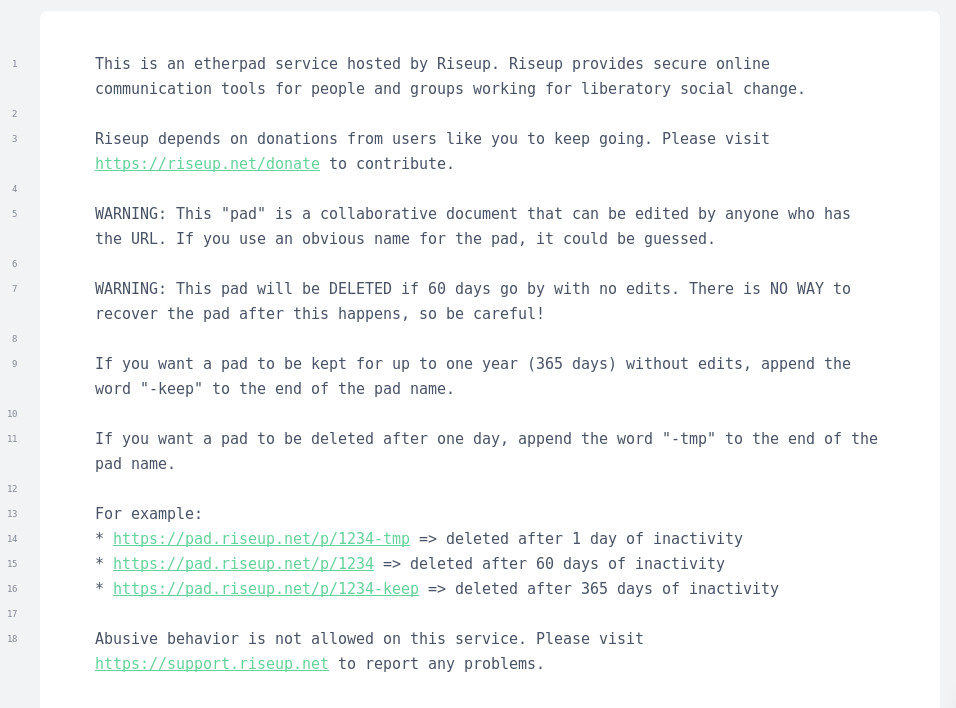
Diese informiert ein wenig über Riseup und den ersten Umgang mit dem Etherpad.
Die Werkzeugleisten
Es gibt oberhalb des Pads zwei Werkzeugleisten. Die linke bietet Werkzeuge für Textformatierung, in der rechten findest du Tools zur Organisation des Dokuments.

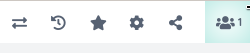
Mehrere Benutzer arbeiten gleichzeitig
Etherpad bietet mehreren Benutzern die Möglichkeit, gleichzeitig an einem Dokument zu arbeiten. Jeder Benutzer kann sich einen Namen und eine individuelle Farbe vergeben. Dies geschieht durch Klick auf das Benutzer-Icon oben rechts im rechten Toolbar:
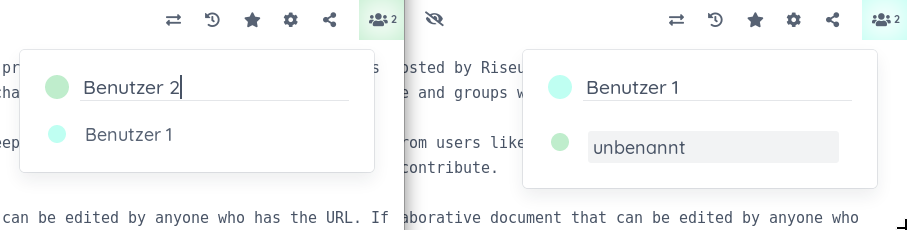
Der geschriebene Text wird mit der Farbe des Benutzers hinterlegt und erscheint unmittelbar bei den anderen Benutzern.
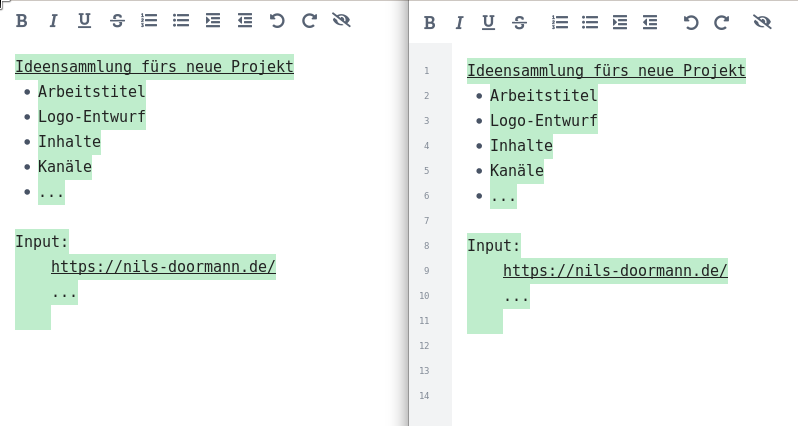
Ein, wie ich finde, ganz schönes Feature ist die automatische Einrückung nach Worten, denen eine Doppelpunkt folgt (zu sehen in Zeile 8 „Input:„).
Wenn ein anderer Benutzer Beiträge liefert, werden diese in der Farbe des Benutzers dargestellt. Hierdurch wird das kollaborative Arbeiten erleichtert:
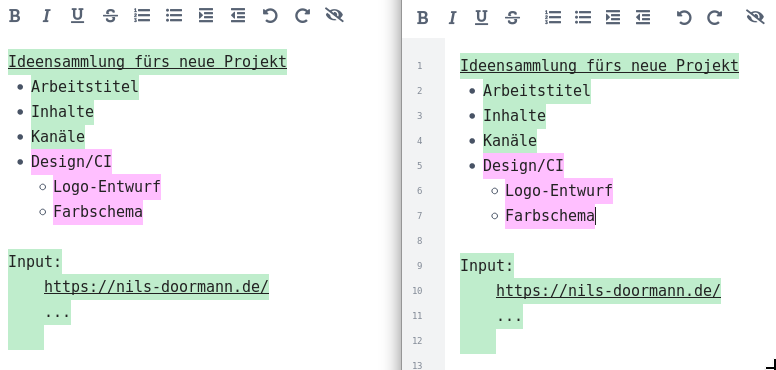
Änderungs-Nachverfolgung
Über das Sternchen-Icon in der Toolbar oben rechts können Versionen des Dokuments gespeichert werden:
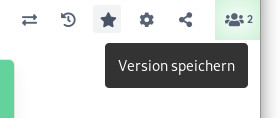
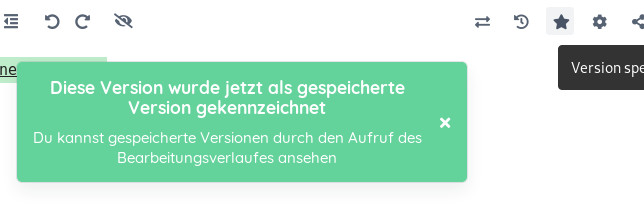
Somit gibt es eine echte Änderungs-Nachverfolgung des Dokuments. Diese ist für die Lebensdauer des Dokuments verfügbar. Die geänderten Beiträge können über den Bearbeitungsverlauf in einer praktischen Timeline abgerufen werden:
Daten-Import und -Export
Ein weiteres schönes Feature ist die Möglichkeit des Imports und Exports von Inhalten in den Formaten „Etherpad“, „HTML“ und „Textdatei“. Während die Formate „HTML“ und „Textdatei“ den jeweils letzten Bearbeitungsstand ausgeben, bietet das Format „Etherpad“ den gesamten Bearbeitungsverlauf. Dieser ist als JSON-Datei codiert. Wer also einen lesbaren stand der Bearbeitung benötigt, sollte HTML oder Textdatei zur Weiterverarbeitung wählen. Zum späteren Import in eine Etherpad-Session bietet sich jedoch das Format „Etherpad“ an.
Für den Import-Test starte ich ein neues Etherpad und klicke auf das Import/Export-Icon. Hier ist die erste Meldung interessant:
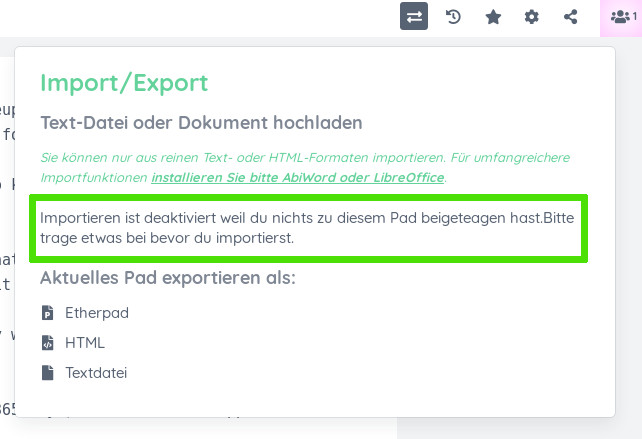
Ohne das Dokument jemals bearbeitet zu haben, ist es nicht möglich, etwas in das Pad zu importieren.
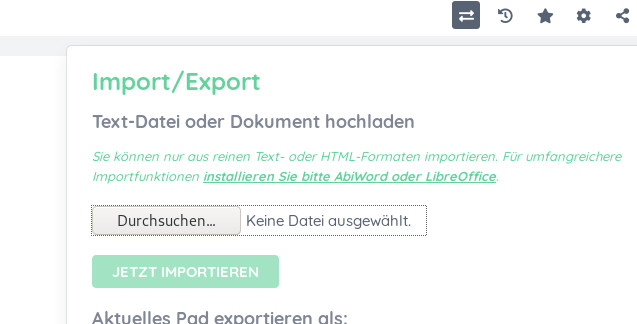
Aha! Nachdem ich den Eingangstext gelöscht habe, kann ich also etwas hochladen. Ich wähle die im „Etherpad“-Format exportierte Session. Etherpad gibt den Hinweis, dass die bestehende Session überschrieben wird.
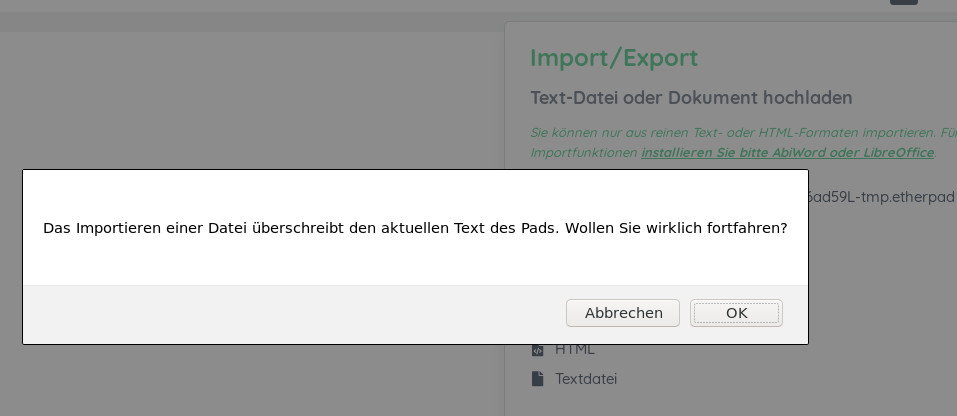
Nach dem Import ist alles vorhanden:
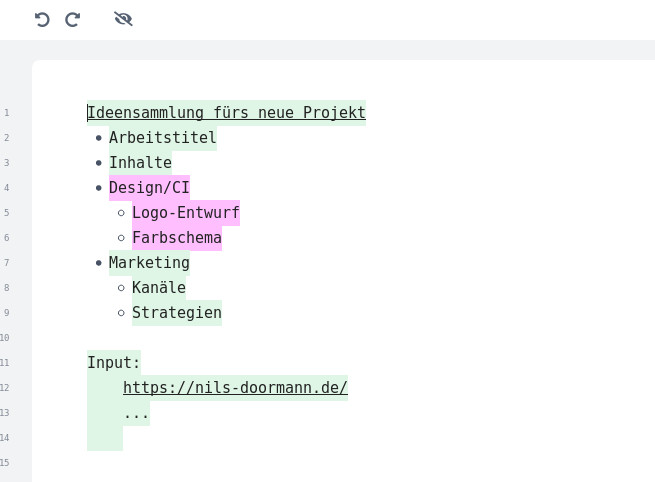
Sogar der komplette Bearbeitungs-Verlauf ist wieder abrufbar:
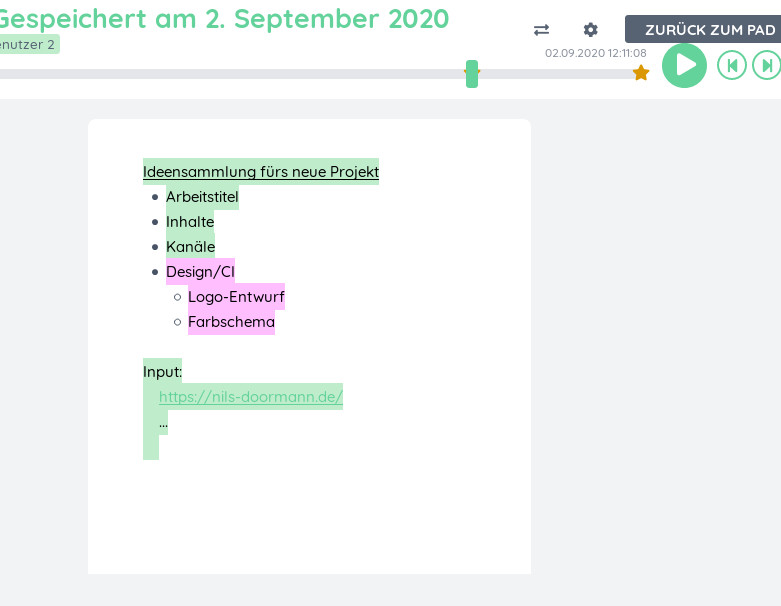
Live-Chat im Etherpad
Das letzte Feature, das ich in diesem Artikel zeigen möchte ist die Chat-Möglichkeit. Das Chatfenster öffnet sich nach Klick auf „Unterhaltung“ unten rechts.
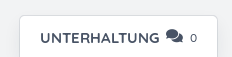
Je nach Bildschirm (Mobile, Tablet, Laptop, etc..) spricht die Responsiveness an und die Icons der Dokumenteinstellungen befinden sich unten oder oben. Das Chatfenster nimmt je nach Endgerät auch unterschiedliche Positionen ein.
Hier ein Chat-Screenshot zweier Kollaborateure. Weshalb deren Namen nicht auftauchen, obwohl sie in den Einstellungen zu vergeben sind, habe ich bisher nicht herausgefunden.
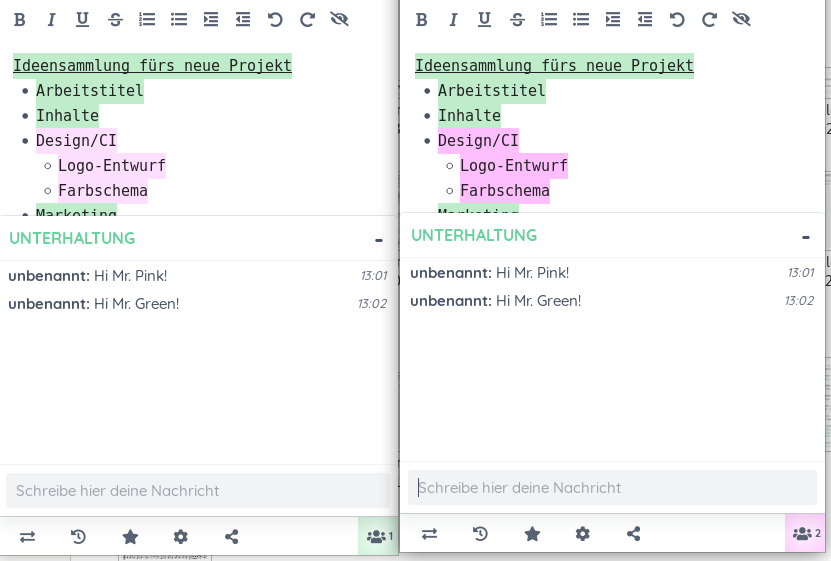
Das Etherpad eignet sich hervorragend, wenn man auf Zusammenarbeit auf räumliche und oder zeitliche Distanz und schriftliches Fixieren der Inhalte angewiesen ist.
Weblinks
Etherpad Homepage: https://etherpad.org/
Nutzbares Etherpad auf RiseUp: https://pad.riseup.net/